Obsah
- 1 Zálohujte složky pomocí OneDrive
- 2 OneDrive: co to je? Automatické zálohování mých dokumentů v cloudu!
- 3 Jak nastavit synchronizaci vašich dokumentů s OneDrive
- 4 Zálohujte složky pomocí OneDrive
- 5 Nastavení zálohování složek počítače
- 6 Přístup k záložním složkám na jakémkoli zařízení
- 7 Nastavení zálohování složky macOS
- 8 Přístup k záložním složkám na jakémkoli zařízení
- 9 Odstraňování problémů se zálohou složek
- 10 více
- 11 Pro více informací
Zálohujte složky pomocí OneDrive
Ve výchozím nastavení by ikona na hlavním panelu měla mít zapnutou ikonu „cloud“ (viz příklad níže). Kliknutím na něj (pokud ještě nejste přihlášeni ke svému účtu) se vám otevře okno pro zadání e-mailu a hesla. Ve skutečnosti je zadejte (níže je uvedeno několik snímků obrazovky toho, o čem mluvíme).
OneDrive: co to je? Automatické zálohování mých dokumentů v cloudu!

Ve Windows 10 (11?) se v Průzkumníku objevil jeden zajímavý odkaz/složka «OneDrive» . A mnoho lidí se často ptá, co to je, potřebuji to, jak to odstranit atd. No, pojďme rovnou k věci.
onedrive je síťový disk (tzv. cloudový disk), který je vám poskytnut zdarma (aktuálně o velikosti 5 GB).
Tento svazek samozřejmě nelze použít pro sbírku hudby nebo filmů, ale pro záložní kopie dokumentů, pro výměnu různých souborů atp. A za malý poplatek lze tento prostor rozšířit na několik terabajtů!
A osobně bych vám nedoporučoval zakázat nebo odstranit tento OneDrive.
Dokonce řeknu více, podle mého názoru dělá Microsoft v tomto ohledu správnou věc, když vylepšuje svůj systém z hlediska zabezpečení: koneckonců téměř každý zkušený uživatel alespoň jednou litoval, že si nevytvořil záložní kopii svých dokumentů. A nyní můžete vše nakonfigurovat tak, aby se kopie vytvořila automaticky sama, bez vaší účasti. Souhlaste, že tato funkce by byla velmi užitečná!
Vlastně to ukážu níže v článku.
Analog!
Aktualizováno pro rok 2022 Kvůli různým sankcím bych dnes doporučil místo OneDrive používat službu Yandex Disk!
Jak nastavit synchronizaci vašich dokumentů s OneDrive
1) Rozumíme účtu na webu Microsoftu (ve OneDrive)
První věc, kterou musíte udělat, je přejít na https://onedrive.live.com/about/ru-ru/ a projít registrační procedurou (zde je odkaz na bezplatnou možnost). Pokud již účet máte, můžete tento krok samozřejmě přeskočit.
Registrace je obecně normální: zadejte svůj e-mail, nastavte heslo a odsouhlaste podmínky služby.

Přidání! K registraci na webu společnosti Microsoft budete potřebovat e-mail. Pokud žádný nemáte, nebo nevíte, kde je nejlepší ho sehnat, doporučuji si přečíst tento materiál: https://ocomp.info/kak-sozdat-elektronnuyu-pochtu.html
2) Nakonfigurujte automatické přihlašování k OneDrive při spouštění systému Windows
Ve výchozím nastavení by ikona na hlavním panelu měla mít zapnutou ikonu „cloud“ (viz příklad níže). Kliknutím na něj (pokud ještě nejste přihlášeni ke svému účtu) se vám otevře okno pro zadání e-mailu a hesla. Ve skutečnosti je zadejte (níže je uvedeno několik snímků obrazovky toho, o čem mluvíme).
![]()

Remarque!
Tady musím udělat jednu odbočku. Někdy se OneDrive, který je v systému předinstalovaný, nechce spustit (zejména pokud váš systém nebyl stažen z oficiálních stránek Microsoftu). V takovém případě přejděte do Ovládacích panelů Windows, otevřete kartu Programy a funkce a odinstalujte OneDrive.
Poté si aplikaci znovu stáhněte z webu Microsoftu a znovu ji nainstalujte (odkaz ke stažení OneDrive: https://onedrive.live.com/about/ru-ru/download/).

Programy a funkce
Po úspěšném zadání e-mailu a hesla doporučuji kliknout pravým tlačítkem myši na stejnou ikonu „cloudu“ v zásobníku (vedle hodin) a otevřít nastavení OneDrive. Důrazně doporučujeme zkontrolovat záložku „Účet“: tam by se měla zobrazovat vaše pošta.

V záložce «Параметры» zaškrtněte políčko vedle položky «Automaticky spustit OneDrive, když se přihlásíte do Windows» . Uložte nastavení.
Všechno! Nyní se při každém zapnutí počítače váš cloudový disk automaticky spustí a synchronizuje všechny soubory ve složce «OneDrive» (tj. automaticky je nahrát do cloudového úložiště).

Automaticky se přihlásit k OneDrive při spuštění počítače
3) Přeneste složky „My Documents“ a „Desktop“ do OneDrive. Zapnout synchronizace (tj. automatické zálohování)
Nejprve otevřete běžný Průzkumník (kombinace kláves Win+E). V nabídce vlevo v záložce «Tento počítač» měli byste mít všechny systémové složky (včetně «Dokumenty» и «Plocha počítače» ).
Klikněte pravým tlačítkem na «dokumenty» a vyberte z nabídky «Vlastnosti» (příklad na snímku obrazovky níže).

Otevřete Průzkumníka a přejděte na vlastnosti
Dále otevřete kartu «Umístění» . Pro složku „Dokumenty“ je nutné zadat nové umístění, přesunout ji do adresáře «OneDrive» (všechny soubory v něm se tedy automaticky zkopírují do cloudu, což zajišťuje jejich bezpečnost. I když disk zformátujete, soubory lze z cloudu obnovit!).
Chcete-li to provést, klepněte na tlačítko «hýbat se» (viz snímek obrazovky níže).

Podíváme se na umístění systémové složky
Pak dovnitř «OneDrive» vytvořit (nebo vybrat) libovolnou složku pro dokumenty. Viz příklad níže.

Vytvořte složku Dokumenty na OneDrive a vyberte ji jako hlavní
Potvrďte nové umístění. Windows se vás zeptá, zda opravdu chcete změnit umístění systémové složky – stačí souhlasit.

Souhlasíme s převodem všech dokumentů
Dále začne přenos informací. Zpravidla jde všechno docela rychle.

Mimochodem, kromě dokumentů doporučuji udělat totéž se systémovou složkou «Plocha počítače» (mnozí uživatelé si na něj rádi ukládají hromadu dokumentů a záznamů..).

Je vhodné udělat totéž s pracovní plochou
4) Dobrá práce!
V zásadě je nastavení dokončeno. Nyní, pokud otevřete Průzkumník souborů a přejděte do adresáře «OneDrive» — naproti složkám (včetně těch, které byly přeneseny) uvidíte ikony bublin videa, zelené zaškrtnutí atd. Zelené zaškrtnutí znamená, že informace v těchto adresářích byly synchronizovány (tj. byla vytvořena záložní kopie v cloudu).

Mimochodem, další nepochybné plus: do jakéhokoli souboru umístěného v adresáři «OneDrive» Za 1-2 kliknutí můžete dát přístup každému uživateli!
Chcete-li to provést, stačí otevřít web OneDrive, poté kliknout pravým tlačítkem myši na požadovaný soubor a vybrat Podíl .

Pak stačí zkopírovat odkaz a přenést. Mimochodem, můžete také povolit úpravu dokumentu, odeslání poštou nebo nastavit datum vypršení platnosti přístupu k souboru. Komfortní!
Takto jednoduše se to dělá na 2 kliknutí: není potřeba nikam nic stahovat (na žádných výměnících), přemýšlet, jaký formát kam a co přidat atd. Vezmete to a umožníte přístup k jakémukoli souboru (bez rozmýšlení).

Zkopírujte odkaz na obrázek
PS
Vzpomínám si na jednu písničku:
.
Mraky jsou koně s bílou hřívou!
Mraky — proč spěcháte, aniž byste se ohlédli?
Prosím, nedívej se na mě shora,
A vezmi nás na projížďku po obloze, mraky!.
*
První zveřejnění: 12.05.2018
Zálohujte složky pomocí OneDrive

Každý počítač má standardní složky, jako je Plocha, Dokumenty, Hudba, Obrázky a Videa, které se pravděpodobně používají, ale nemusí být součástí OneDrive. Zálohováním těchto složek na OneDrive budou chráněny a přístupné na všech vašich zařízeních.
Naučte se, jak spravovat nastavení zálohování na OneDrive čtyřmi rychlými kliknutími. Uvidíte, které složky se aktuálně zálohují na OneDrive, a můžete na místě provádět změny:

Nastavení zálohování složek počítače
Otevřete Nastavení OneDrive (klikněte na ikonu OneDrive Cloud v oznamovací oblasti, vyberte ikonu Nápověda a nastavení OneDrive a poté Parametry .)
- Otevřete Nastavení OneDrive (klikněte na ikonu cloudu OneDrive v oznamovací oblasti a vyberte ikonu Nápověda a nastavení OneDrive a poté Parametry.)
- Přejděte na kartu Synchronizace a zálohování.
- vybrat Správa zálohování.
Chcete-li začít zálohovat složku, přepněte z libovolné složky nápis Ne zálohaa poté vyberte Uložit změny.
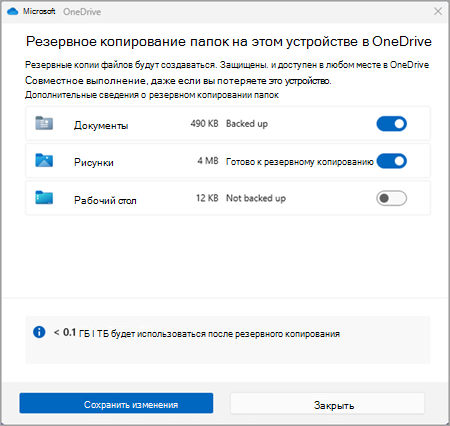
Chcete-li ukončit zálohování složky, vypněte ji výběrem přepínače složky. Zobrazí se potvrzovací dialog s několika možnostmi:
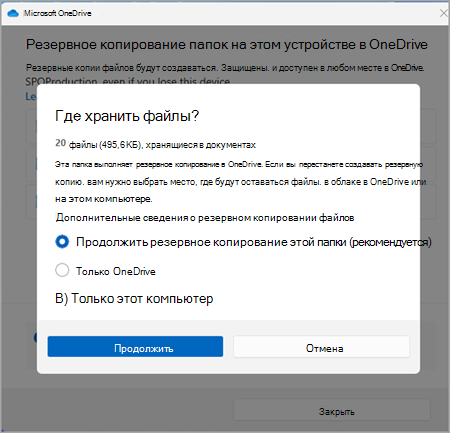
- Pokračujte v zálohování této složky uloží záložní kopii složky.
- onedrive bude ukládat soubory pouze do složky OneDrive a nebude umístěn ve složce v počítači.
- Tento počítač je pouze přesune soubory ze složky OneDrive do složky v počítači.
Poznámka: Pokud složka, jejíž zálohování chcete zastavit, obsahuje pouze cloudové soubory, tyto možnosti se nezobrazí. Místo toho se zobrazí zpráva, že vaše soubory zůstanou na OneDrive.
- Pokud zastavíte zálohování složky, pokud zvolíte Pouze OneDrive, soubory zůstanou na OneDrive.
- Pokud jste si vybrali Pouze OneDrive, ve složce počítače bude zástupce s názvem Zástupce do složky (OneDrive), ale s konkrétním názvem složky, například Dokumenty nebo Obrázky. Chcete-li zobrazit soubory, klikněte na ikonu a otevře se složka na OneDrive.
- Po zastavení zálohování složky můžete ručně přesunout soubory z OneDrivu do počítače otevřením zástupce na OneDrivu, výběrem souborů a jejich přetažením do umístění v počítači. Žádné nové soubory přidané do složky v počítači nebudou zálohovány na OneDrive.
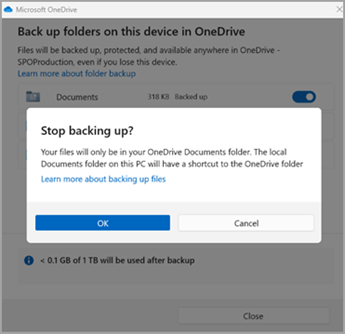
Přístup k záložním složkám na jakémkoli zařízení
Po dokončení synchronizace souborů na OneDrive se zazálohují a budete k nim mít přístup odkudkoli v Dokumentech nebo na ploše. Když zálohujete složku Plocha, položky na ploše se přesunou s vámi na další plochy, na kterých pracujete na OneDrivu.
Pokud jste na počítači přihlášeni k synchronizační aplikaci OneDrive, můžete k OneDrive získat přístup pomocí Průzkumníka souborů. K přístupu ke složkám na jakémkoli zařízení můžete také použít mobilní aplikaci OneDrive.
Nastavení zálohování složky macOS
Pokud jste ještě nenastavili OneDrive v počítači, přečtěte si téma Synchronizace souborů s OneDrive na macOS.
Pokud budete vyzváni k zálohování důležitých složek (Plocha a Dokumenty), vyberte výzvu ke spuštění Průvodce zálohováním složky.
- Klikněte na ikonu cloudu OneDrive v horní části panelu nabídek, kliknutím na tři tečky otevřete nabídku a vyberte Nastavení.
- Přejděte na kartu Zálohování.
- vybrat Správa zálohování.
Chcete-li zahájit zálohování složky, vyberte libovolnou složku, která není určena pro zálohování souborya poté vyberte Spusťte zálohování.
Chcete-li zastavit zálohování složky, vyberte možnost Zastavit zálohování a potvrďte žádost.
- Jakmile zastavíte zálohování složky, soubory, které již byly vytvořeny na OneDrive, zůstanou ve složce OneDrive a již se nebudou zobrazovat ve složce zařízení.
- Ve složce, kde jste přestali zálohovat, uvidíte ikonu Kde jsou moje soubory , což je zástupce vašich složek OneDrive. Chcete-li získat přístup ke svým souborům, kliknutím na ikonu otevřete složku na OneDrive.
- Pokud chcete, aby se tyto soubory vrátily do složky zařízení místo na OneDrive, ručně je přesuňte ze složky OneDrive zpět do složky zařízení. Upozorňujeme, že žádné nové soubory přidané do této složky na vašem zařízení se po zastavení zálohování nevytvoří na OneDrive.
- Chcete-li soubory přesunout, vyberte Kde jsou moje soubory otevřete složku na OneDrive, potom vyberte soubory, které chcete přesunout do složky zařízení, a přetáhněte je do tohoto umístění.
Přístup k záložním složkám na jakémkoli zařízení
Po dokončení synchronizace souborů na OneDrive se zazálohují a budete k nim mít přístup odkudkoli v Dokumentech nebo na ploše. Když zálohujete složku Plocha, položky na ploše se přesunou s vámi na další plochy, na kterých pracujete na OneDrivu.
Pokud jste na počítači přihlášeni k synchronizační aplikaci OneDrive, můžete k OneDrive získat přístup pomocí Finderu. K přístupu ke složkám na jakémkoli zařízení můžete také použít mobilní aplikaci OneDrive.
Odstraňování problémů se zálohou složek
Níže je uveden seznam chyb, které se mohou vyskytnout při nastavování zálohování složky. Rozbalte sekci a zjistěte, jak je opravit.
Ochrana složky není k dispozici
Běžným důvodem této chyby je, že důležité složky připojené k doméně nelze chránit v osobním účtu OneDrive (pokud jste přihlášeni pomocí účtu Microsoft). Informace o řešeních ochrany dat vám poskytne správce IT. S pracovním nebo školním účtem byste tento problém mít neměli.
Soubor překračuje maximální délku cesty
Délka cesty včetně názvu souboru nesmí přesáhnout 260 znaků. Příklad cesty k souboru:
C:UsersImagesSaved2017ProsinecDovolenáNewYearFamily…
Chcete-li problém vyřešit, zkraťte název souboru nebo názvy podsložek uložené na OneDrive nebo vyberte podsložku, která je blíže složce nejvyšší úrovně.
Soubor překračuje maximální velikost
OneDrive nemůže synchronizovat soubory větší než 250 GB. Odeberte tyto soubory ze složky, kterou chcete chránit, a zkuste to znovu.
Název souboru není platný ve OneDrive
Názvy souborů nesmí začínat mezerou ani obsahovat následující znaky: : / * ? < >» | . Chcete-li pokračovat, přesuňte nebo přejmenujte soubor. Dodatečné informace.
Složka není vybrána pro synchronizaci
Složka s chybou není synchronizována s počítačem. Chcete-li tuto chybu vyřešit, otevřete Nastavení OneDrive (klikněte pravým tlačítkem na bílou nebo modrou ikonu obláčku v oznamovací oblasti a vyberte Parametry), klikněte Vyberte složky a vyberte složku, kterou chcete chránit. Pokud se tato chyba zobrazí u složky Obrázky, vyberte možnosti Obrázky, Snímky obrazovky a Film (nebo se ujistěte, že neexistují). Je také možné, že název složky OneDrive se liší od názvu důležité složky Windows.
Umístění důležitých složek je odlišné od standardního
Chybná složka obsahuje další důležitou složku a nelze ji chránit, dokud nebude obsažená složka přesunuta. Mezi důležité složky, které mohou být obsaženy ve složce, patří: Dokumenty, Plocha, Obrázky, Snímky obrazovky, Film nebo složka OneDrive.
Došlo k neznámé chybě s kódem 0x80070005
Pokud se zobrazí kód chyby 0x80070005, je povolena zásada skupiny „Zabránit uživatelům v ručním přesměrování složek profilu“. Můžete zjistit, že soubory z vybraných složek byly přesunuty do podobně pojmenovaných složek ve složce OneDrive a původní umístění jsou prázdná. Přesuňte obsah složky zpět do původního umístění a ověřte si u správce, zda lze zásady změnit.
Složka obsahuje bod změny zpracování (bod spojení nebo symbolický odkaz)
Složka, kterou chcete chránit, obsahuje speciální typ souboru, který spojuje části systému souborů dohromady. Tyto prvky nelze chránit. Chcete-li složku chránit, odstraňte soubor, který problém způsobuje.
Po zálohování složek počítače
OneDrive se pokusí automaticky znovu otevřít poznámkové bloky, které byly dříve otevřené. Ve vzácných případech se některé poznámkové bloky nemusí automaticky načíst do aplikace OneNote pro stolní počítače po zálohování složky v počítači. Řešením tohoto problému je opětovné otevření poznámkových bloků ve OneNotu pomocí Soubor > Otevřít.
Poznámka: Správné fungování některých aplikací může záviset na těchto odkazech. Odstraňte pouze odkazy, které lze bezpečně změnit.
více
- Opravy a řešení pro nedávné problémy OneDrive
- Pokud Microsoft Outlook nebo OneDrive nefungují správně a soubor PST je na OneDrive, můžete zkusit odstranit datový soubor PST aplikace Outlook z OneDrive.
- Jak OneDrive chrání vaše data v cloudu
Pro více informací

Kontaktujte podporu
Nápovědu ke svému účtu Microsoft a předplatným získáte v nápovědě k účtu a fakturaci.
Chcete-li získat technickou podporu, kontaktujte podporu společnosti Microsoft, zadejte svůj problém a vyberte technická podpora. Pokud stále potřebujete pomoc, vyberteKontaktujte podporuzískat nejlepší možnost podpory.






